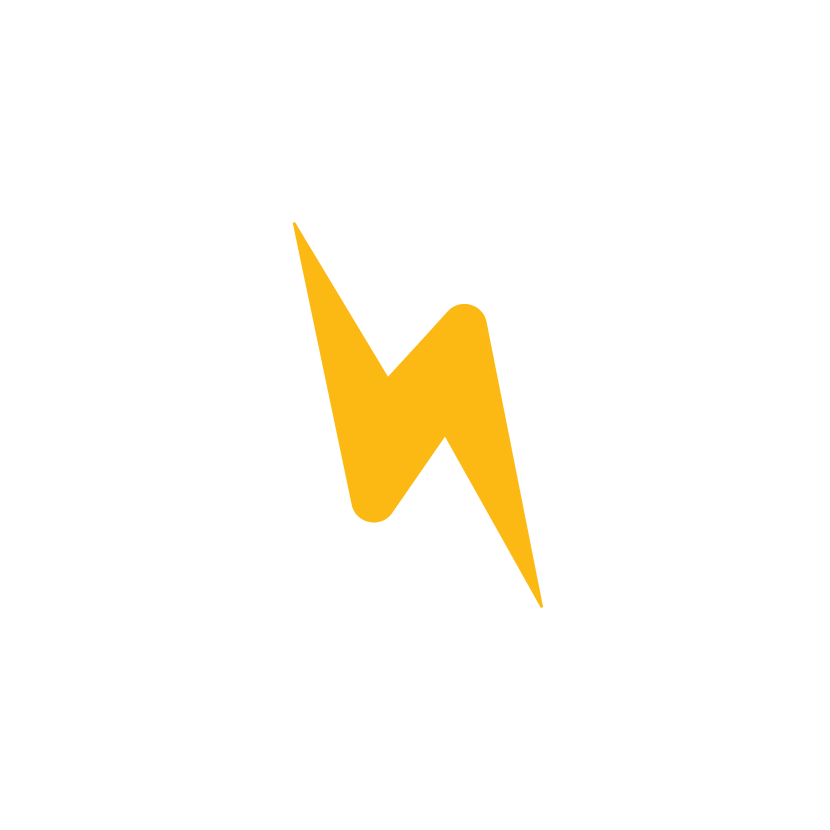How to create custom program in the Genesis Control
Step-by-step instructions on how to create a custom program with an added delay on the Genesis control
- At the main "IDLE" screen, press the "LOAD" button.
- On the right-hand side of the "Load Program" menu, there is a green scroll bar. Slide the scroll bar down until you see the 4th option which reads "4-Custom", then press this button.
- Press any of the User slots to use for the specific program (The first three are blank and you can rename it later to describe the program for future use).
- Once a user slot has been pressed, a notification will appear stating that the program is loaded, press "OK".
- You will then return to the main "IDLE" screen. Press the "EDIT" button to edit the currently loaded program.
- At this point, you will see the program title at the top of the screen along with data rows and columns for the segments.
- Press the green section that displays the user slot name (ex. "User1-blank 1").
- You can now change the name of the user slot program. Use the backspace button on the digital keypad to erase the current name, then type in the name you'd like. Press "SAVE".
- Now, choose the number of segments you'd like to have for your specific program. To do this press the "1" under the "#" column, this will bring you to the "Segment Menu".
- Press "Insert Segment", this will add a segment and return you to the data screen. Continue pressing "1" under the "#" column and "Insert Segment" until you have the number of segments you'd like.
- Once the number of segments is correct, begin editing the "Rate", "Temp", and "Hold" for each segment. To do this, simply press the data cell you'd like to edit, enter the value using the digital keypad, then press "SAVE".
- Once you have done this for all of the segments and the program has been fully defined, press "SAVE". This will bring you back to the main "IDLE" screen.
- Press the "STRT" button to begin the program, this will bring you to the "Start Firing" menu.
- Press the button that reads "2-Start Later".
- Enter the Start Code. The default setting is "1". Then press "GO".
NOTE: If at this point entering 1 does not prompt the "GO" button to appear, take the following steps
- Press the "Back" button, and then the "HOME" button to bring you back to the main "IDLE" screen.
- Press the "MENU" button, this will bring you to the "Main Menu" screen.
- Use the green side scroll bar on the right to scroll down until the "4-Configuration" button appears. Press the "4-Configuration" button to bring you to the "Configuration" menu.
- Use the green side scroll bar on the right to scroll down until the "7-Start Code" button appears. Press the "7-Start Code" button to bring you to the start code editing menu.
- Using the digital keypad, enter any number up to 4 digits that you'd like to use for the start code from now on. Once the number is chosen, press "SAVE". Then Press the "HOME" button to bring you back to the main "IDLE" screen.
- Press the "STRT" button to begin the program, this will bring you to the "Start Firing" menu.
- Press the button that reads "2-Start Later".
- Enter the new Start Code that you had previously saved. Then press "GO".
- Enter the delay which you'd like to have for the program. The format is in hours:minutes, so entering 600 (06:00) would correspond to a six-hour delay. Once the desired delay has been entered, press "SAVE".
- You will now see a countdown until the program starts, at this point setting up the program is complete and firing will begin at the end of the delay.